Uppfæra nafnaþjóna hjá ISNIC vegna „.is“ léna

Áður en þú fylgir þessum leiðbeiningum viljum við vekja athygli á að við mælum frekar með því að þú gerir okkur að tæknilegum tengilið en þá getum við uppfært þessar stillingar með réttum hætti á réttum tímapunkti. Þessar leiðbeiningar eru því aðeins fyrir þau mjög sjaldgæfu tilfelli þar sem ekki hentar að breyta tæknilegum tengilið.
Innskráning hjá ISNIC
Ef upp koma vandræði við innskráningu getur þú athugað þessar upplýsingar: Spurt og svarað um ISNIC og þjónustuvefinn þeirra
- Farðu á innskráningarsíðuna hjá ISNIC: https://isnic.is/is/site/login
- Skráðu þig inn með notandaeinkenninu þínu (það getur t.d. litið svona út: ABC123)
Breyting á nafnaþjónum


Nánari leiðbeiningar frá ISNIC má finna á vefnum þeirra: https://isnic.is/is/faq

Ef þú reynir að framkvæma þessa aðgerð áður en þú hefur samband við okkur mun koma villa í prófunum og ISNIC mun ekki breyta nafnaþjónum. Hafðu því samband við okkur áður en þú færir lénið til okkar með þessum hætti.

Þú getur í staðinn gert okkur að tæknilegum tengilið og við framkvæmum þessa breytingu fyrir þig: Breyta tengiliðum hjá ISNIC vegna „.is“ léna
Veldu lén
Breyta einu léniBreyta nokkrum lénum í einuBreyta einu léni- Þegar þú hefur skráð þig inn og ert á Mín síða smellir þú á lénið í listanum (eða skiptilykilinn í dálknum Stjórnborð).
- Smelltu á takkann Flytja

Breyta nokkrum lénum í einu- Smelltu á Lén í valmyndinni efst á síðunni og svo Flytja hýsingu léna
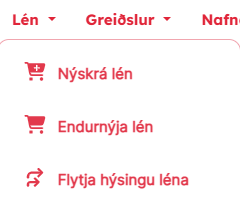
- Hakaðu við þau lén sem á að breyta og smelltu á Flytja hýsingu
Breyta einu léni
Breyta nokkrum lénum í einu
Breyta einu léni
- Þegar þú hefur skráð þig inn og ert á Mín síða smellir þú á lénið í listanum (eða skiptilykilinn í dálknum Stjórnborð).
- Smelltu á takkann Flytja
Breyta nokkrum lénum í einu
- Smelltu á Lén í valmyndinni efst á síðunni og svo Flytja hýsingu léna
- Hakaðu við þau lén sem á að breyta og smelltu á Flytja hýsingu
Veldu nafnaþjóna
Passaðu að takkinn Nafnaþjónar sé valinn og veldu svo TechSupport.is úr listanum. Nafnaþjónar ættu að birtast rétt og engin ástæða að breyta þeim.
Ef allt virðist í lagi má ýta á Áfram og gera prófanir.

Ef upp koma vandræði við prófanir hjá ISNIC skaltu hafa samand við okkur til að leysa úr málinu.
Staðfesta flutning
Ef prófanir heppnast getur tekið hálftíma fyrir breytinguna að fara í gegn hjá ISNIC. Hægt er að fylgjast með stöðu skráningar lénsins með því að fletta lénu upp og endurhlaða síðunni reglulega: https://www.isnic.is/is/whois/search?query=&type=domain
Undir NIC-Auðkenni tengiliða skaltu fylgjast með því að Tæknilegur verði skráður sem TE2590-IS. Þá hefur hefur lénið verið uppfært hjá ISNIC.
Eftir að því er lokið getur tekið allt að sólarhring fyrir breytinguna að verða gilda á öllu Internetinu. Algengast er samt að ferlið taki innan við klukkustund (jafnvel bara nokkrar mínútur). Þannig er alveg viðbúið að vefurinn opnist á fyrri hýsingu í einhvern tíma þrátt fyrir að síðunni sé endurhlaðið nokkrum sinnum.

Ef engin breyting er sjáanleg eftir tvær klukkustundir er hægt að heyra í okkur til að fá aðstoð og við könnum málið með þér.
Related Articles
Breyta tengiliðum hjá ISNIC vegna „.is“ léna
Þjónustusíða ISNIC Innskráning hjá ISNIC Ef upp koma vandræði við innskráningu getur þú athugað þessar upplýsingar: Spurt og svarað um ISNIC og þjónustuvefinn þeirra Farðu á innskráningarsíðuna hjá ISNIC: https://isnic.is/is/site/login Skráðu þig inn ...Spurt og svarað um ISNIC og þjónustuvefinn þeirra
Leiðbeiningarnar hér að neðan geta breyst án fyrirvara. Ef þessar upplýsingar verða úreltar þá er best að fara beint í hjálparsíðu ISNIC: https://www.isnic.is/is/faq Ég man ekki notandanafnið mitt Til að finna notandanafnið sem hefur réttindi á ...Nýr notandareikningur
Ef þú varst að fá nýjan notandareikning þá eru þetta leiðbeiningar til að koma þér af stað. Microsoft Authenticator Microsoft gerir strangar kröfur um öryggi notandareikninga. Einfaldast er að setja upp Microsoft Authenticator appið í snjalltækið ...Hvernig skrái ég mig inn í tölvupóstinn?
Með því að fara inn á http://postur."þitt lén".is færð þú upp tölvupóstinn þinn í vefviðmóti. Til dæmis: http://postur.techsupport.is. Þá birtist þér þessi gluggi, þar sem þú setur tölvupóstfangið þitt og lykilorð inn. Innskráningar gluggi ...Hvernig bæti ég við pósthólfi í Outlook?
Outlook býður uppá að hafa fleirri en eitt pósthólf aðgengilegt í einu. Eftirfarandi leiðbeiningar aðstoða þig við að bæta við öðru pósthólfi. 1. Opnaði Outlook póstforritið. 2. Efst uppi í vinstra horni gluggans er ýtt á File. Þá opnast ...